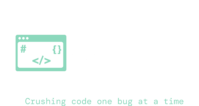Introduction
Keeping a clean email inbox can be the unexpected change you need in your life. It reduces stress, improves productivity, and makes it easier to find important messages when you need them. Recently I got a notification from Gmail that I was almost out of storage and knew it was time for a purge. After doing some research on different cleanup tools and options I came across Thunderbird, a free open-source email client. It’s packed with powerful email management tools like filters, storage settings, and add-ons to help you easily sort and organize emails. Although it ended up being pretty slow with the amount of emails I was trying to sift through, it still got the job done in clearing over 40,000 emails for me. Here I’ll share the steps I took to go through my Gmail inbox and purge out old unnecessary emails.
Setting Up Thunderbird
Installing Thunderbird
Linking Email to Thunderbird
- Open Thunderbird and go to the File menu.
- Choose New > Email Mail Account.
- Enter your name, email address, and password.
- Click Continue. Thunderbird should automatically detect your email provider settings and help you login to your account. It gave me the option for IMAP or POP. By default Gmail uses IMAP so I chose that option.
- Once your account is connected you’ll start to see your local folders start to sync with emails from the server. Wait for this to finish before moving on to the next steps to ensure we don’t miss out on any old emails. I checked the count in my local Thunderbird inbox and my gmail account inbox to make sure they all were synced.
Backing Up Important Emails Before Cleanup
Before diving into the cleanup process, it might be worth it to backup important emails to avoid losing
any vital information. Thunderbird offers several methods for this:
-
Saving Emails in Local Folders: Drag and drop or
right-click an email and select “Move to” > “Local Folders”. This
keeps your important emails safe on your local machine. -
Exporting Emails: Use the ImportExportTools NG add-on to export emails in various formats like .eml or .mbox. This provides a portable backup that you can store externally.
Select and Delete Messages
Download the sender frequency extension
Filter and Select emails for deletion
If you’re like me and wanted to get rid of thousands of emails at once you need a good way to select and de-select emails at once. Here’s a quick shortcut guide for selecting multiple messages. You can select-or deselect messages using these methods
Selecting and Multiple Messages at Once
- Ctrl + Click: Select multiple non-consecutive emails.
- Shift + Click: Select a range of consecutive emails.
- Ctrl + A: Select all emails in the current view.
Deleting selected messages
Deleting directly from Thunderbird
Moving emails marked for deletion to a shared folder
By moving the selected emails to a shared folder I could do a final look over before deleting the emails for good on the server. This actually helped me since I found a set of emails I didn’t want to delete and could remove them from that folder before deleting. To keep things consistent I moved them to a shared “Trash” folder.
Deleting the emails
If you setup the IMAP to delete directly from Thunderbird you can do that, otherwise all that’s left to do is login to your email provider and delete the messages in that shared folder. I noticed by default Gmail only deletes 50 at a time, and you’ll have to click a checkbox in the top left corner of the folder, then click another button to select all messages in a folder.
Congrats! You have successfully tidied up your emails with the help of Thunderbird.
Setting Up a Routine for Regular Inbox Maintenance
Now that your inbox has cleared up a bit, make it a priority to keep it clean moving forward
- Unsubscribe from Unnecessary Lists: Regularly unsubscribe from newsletters or mailing lists that no longer serve you. You’ll have to work at this for a few weeks, but eventually the emails will slow down
- Routine Checks: Set a weekly or bi-weekly reminder to review and organize your emails.
- Use Labels: Implement labels or tags to categorize emails based on projects, importance, or sender.
- Archive Old Emails: Move old but important emails to an archive folder. This keeps your main inbox clean while preserving necessary information.
These practices help maintain an organized email system, ensuring you stay on top of important communications.
Conclusion
A clean inbox brings peace of mind and boosts productivity. By learning how to clean up your email inbox using Thunderbird, you can get back on top of your email management.Benefits of a clean inbox using Thunderbird:
- Enhanced Performance: A clutter-free inbox speeds up email retrieval and reduces lag.
- Better Organization: Filters, labels, and archiving keep your emails sorted.Increased Security: Regular maintenance helps identify and remove spam or phishing attempts.